If your question isn't answered below, please use the feedback form!
Benefits
Technical
- "Invalid Credentials" is showing in the gadget
- How do I choose which list shows on Reminder Gadget?
- How do I minimize or close Reminder Gadget (stand-alone)?
- How do I subscribe to a list that someone else has set up?
- How do I change the settings on Reminder Gadget (e.g. timing)?
- How do I refresh the information in the gadget?
- Where is my Windows Vista sidebar?
- I see the Sidebar, but no ReminderGadget
- I installed a new version but still see the old one.
- I get a reminder saying I should upgrade. How?
- I installed a new version and lost all my settings!
- How do I uninstall the gadget?
- I've uninstalled, but it keeps wanting to come back!
- Can I use the gadget on my web page?
- What is Silverlight?
- 64-bit Vista/Windows 7
- XP problems
Security/Privacy
Pricing
- How much does Reminder Gadget cost?
- Will I pay a one-time fee or is there a subscription fee?
- Why do you charge for this when I can use Facebook for free?
Benefits
-
How can I use Reminder Gadget?
Reminder Gadget has a variety of different applications, but was written specifically with churches in mind. According to Daniel Henderson (or see here), "Only 5% of churches have an effective and organized prayer ministry." Reminder Gadget was created to help provide a solution to this problem.
Reminder Gadget helps churches to:- Enhance prayer ministry by posting prayer requests and praise items
- Stay connected: post church announcements
- Post Scripture verses
Reminder Gadget also has a variety of other useful applications, such as:- Improving communication within a small business
- Staying organized and keeping on top of appointments, homework assignments, etc.
- Sharing touching, inspirational messages with friends and family
Technical
-
"Invalid Credentials" is showing in the gadget
Either you have never entered your credentials into the settings, or you have entered them incorrectly. The credentials it's talking about are the user name and password for your account with ReminderGadget.
If you have not already created an account at ReminderGadget, do that first. You can do so by visiting here.
Assuming you have an account, you will need to enter your information into the ReminderGadget settings. The way you get to the settings page depends on whether you are running the stand-alone version (typically on XP), the Sidebar version (typically Windows Vista or Windows 7), or the Mac version.- Stand-alone: right-click the gadget and click "Settings"
- Sidebar: hover over the gadget and you should see a little wrench icon appear to the top right of the gadget. Click it.
- Mac: hover over the gadget and an "i" should appear in the top right corner. Click it.
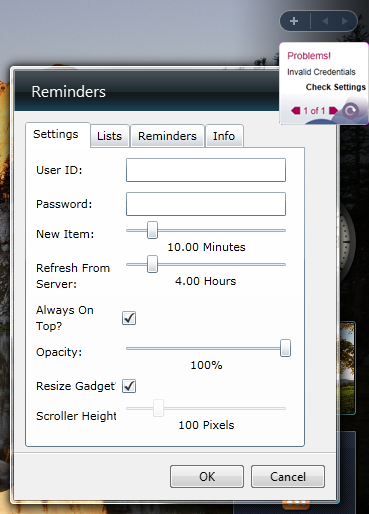
In this dialog box, enter your user name and password, and then click [OK].
-
How do I choose which list shows on Reminder Gadget?
To display another list, right click on your Gadget and choose "settings." Select the "lists" tab. On the "list" drop down menu, select the list that you would like displayed. You will now be able to toggle between the lists that you have created by clicking on the arrow displayed at the bottom of your Gadget.
-
How do I minimize or close Reminder Gadget (stand-alone)?
By default, the gadget will stay visible on top of other windows. If you would like to hide the gadget, right click on the gadget and select "hide." If you have hidden the gadget and would like to get it back, right click on the icon in the system tray (in the bottom right hand corner of your desktop) and click on "open". If you would like your Gadget to be visible only when nothing else is on top of it, but in the background while you’re working, right click on the icon in the system tray and uncheck "always on top." If you would like to close the Gadget altogether, right click on the icon in the system tray and click on "exit."
-
How do I subscribe to a list that someone else has set up?
When creating a list, the owner has the option of making that list either "public" or "private." If you wish to subscribe to a public list, you will need to create an account first. Once you have created an account, login to access your account. Public lists will be displayed in the "available to me" selection in the "lists" drop down menu. Choose the list that you wish to subscribe to and click on "subscribe" to access that list. Some list owners choose to restrict list access. In this case, they would need to confirm individual users as they subscribe. When you click on "subscribe," an email notification will be sent to the owner of that list. The owner can grant access to this list by clicking on the confirmation link included in the email. You will not be able to subscribe individually to a list that is private. With a private list, the list owner specifies which users have access to that list within the Reminder Gadget account settings.
-
How do I change the settings on Reminder Gadget (e.g. timing)?
How you access the settings depends on whether you're running the sidebar or stand-alone version of Reminder Gadget. On the sidebar version, you should see a wrench icon appearing in the top right corner when you hover over the gadget. Clicking on the wrench icon will bring up the settings dialog, though it may take a moment. On the stand-alone version, simply right click the gadget and select settings. Once you're in the settings dialog, the settings should appear as follows:- New Item: The number of minutes a reminder will be displayed before moving to the next item
- Refresh From Server: The number of hours between checks for new reminders
- Always On Top: Whether or not the gadget should stay on top of all other windows (only for Windows 7, and may require a reboot to take effect)
- Opacity: How opaque the gadget is (only for Windows 7)
- Resize Gadget: By default, the gadget will resize itself to fit the item being viewed. However, the user can set the gadget to a fixed size and a scroll bar will be presented for longer items. This may be useful when a specific layout on the sidebar is desired.
- Scroller Height: The user can set the gadget height by selecting "make the gadget a fixed size."
-
How do I refresh the information in the gadget?
Clicking on the purple circle that contains the white arrow (in the bottom right corner of the gadget) will initiate a refresh from the server. If a connection with the server cannot be established, the existing information will continue to be displayed. (Note: you can see when your gadget last received information from the server by viewing the "info" tab in the settings dialog box.)
-
Where is my Windows Vista sidebar?
If you’re running Windows Vista, the sidebar may or may not be visible. If it’s not visible, the gadget installation may take a bit longer. The easiest way to have your sidebar appear again is to click on the "start" button and then select "all programs --> accessories --> windows sidebar".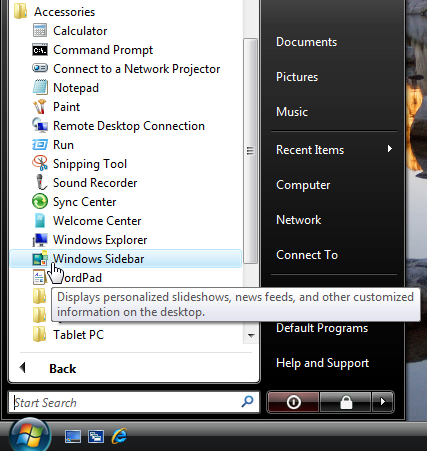
-
I see the Sidebar, but no ReminderGadget
If you have, accidentally or intentionally, closed the ReminderGadget from your Vista Sidebar, you can get it back by following these instructions. First, click on the "+" sign on the Sidebar: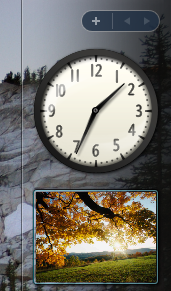
That should bring up a window showing available gadgets. Double-clicking on the ReminderGadget should add it back to your Sidebar.
-
I installed a new version but still see the old one.
It's possible that you're running two copies simultaneously. If you don't uninstall the old version first before installing an upgrade, you can get concurrent copies, potentially with different versions. We're working on finding a solution for this; however, this is primarily an operating system issue. The best way to avoid this issue is to uninstall the old version of Reminder Gadget first before installing anything new.
-
I get a reminder saying I should upgrade. How?
If you get a reminder that looks like this: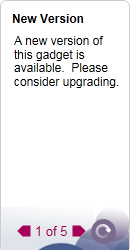
it means that a newer version is available. How you upgrade depends on the version you're using.Windows 7 or Vista Sidebar
Unfortunately, the Sidebar does not facilitate easy upgrades. You will need to uninstall the gadget, reinstall, and then re-enter your settings.Stand-Alone (Windows XP or Vista)
Under normal circumstances, if your computer is connected to the internet before ReminderGadget starts, you should be asked automatically if you want to upgrade. You should see a window like this, and you should simply be able to accept the upgrade: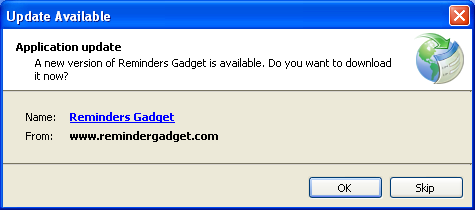
However, if you are on a dial-up, or have a network that may not be available all the time, it's possible that ReminderGadget starts before the network is available. In this case, you may never get the automatic upgrade notice. To fix this problem, close ReminderGadget by right-clicking on its icon in the task tray and clicking "Exit". Then, make sure your network is connected and re-start ReminderGadget. It should produce the note above. If it does not, you can also simply go back to the installation page and start the installation over. This should upgrade the application without losing any settings.
-
How do I uninstall the gadget?
- Stand-alone: Uninstall via the Windows "add/remove programs" (Note that if the gadget is running when you uninstall, it may not disappear from your desktop even though it is uninstalled. Simply close it and then the uninstall will be complete.)
- Sidebar (Vista): Hover over the sidebar until it’s visible, click the "+" at the top, find the gadget, right-click, and then click "uninstall"
- Sidebar (Windows 7): Right-click the desktop in an open area, click "gadgets", find the gadget, right-click, and then click "uninstall"
-
I've uninstalled, but it keeps wanting to come back!
There is a shortcoming in the stand-alone installation/uninstallation process. During the installation, a shortcut is created that does not get deleted upon uninstall. This can be fixed by clicking on "Start --> All Programs --> Startup", right-clicking "Reminders Gadget", and clicking "Delete". This picture should show the process a little more clearly: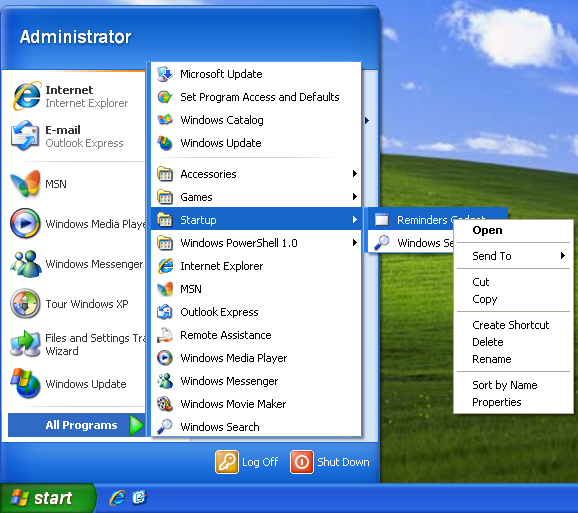
(For the technically minded, this is a problem with Microsoft's "ClickOnce" technology.)
-
Can I use the gadget on my web page?
Yes! See here for more information.
-
What is Silverlight?
Silverlight is a web application framework that integrates multimedia, graphics, animations and interactivity into a single runtime environment. We use Silverlight because it works particularly well for secure communications with the server. It’s also very easy to work with and fits well with the other software required for Reminder Gadget.
-
64-bit Vista/Windows 7
If, when trying to run the gadget, you see this: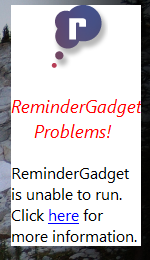
please take a look here.
-
XP problems
If, when you click on the link to install ReminderGadget, you see this: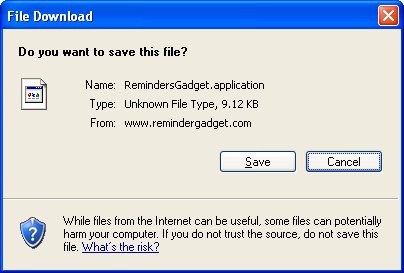
or this: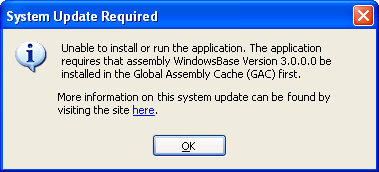
You will need to install a current version (4.0 or later recommended) of the .NET Framework from Microsoft. The best way to do this is to select it from the optional updates in Windows Update. However, you can also get it directly from here.
Security/Privacy
-
What about security? How safe is my personal information?
Reminder Gadget values your privacy. Your personal information will be kept in the strictest of confidence. Our developer says "You have my personal word that I will make absolutely every effort to keep all information secure, and that no information entered into this web site will ever be shared or sold. All data passes over Secure Sockets Layer (SSL), a protocol which provides secure communications on the Internet."
Pricing
-
How much does Reminder Gadget cost?
There are a variety of different price levels depending on how often you renew your membership. If you sign up for one month, you will be billed $5. If you sign up for 3 months, you will be billed $12. If you sign up for 6 months, you will be billed $18. If you sign up for one year, you will be billed $24. Each membership includes an unlimited number of lists. Every new membership, regardless of initial length, includes a month long free trial. Visit the pricing page for more details.
-
Why do you charge for this when I can use Facebook for free?
While Facebook is free, Reminder Gadget offers a few distinct and unique benefits that Facebook can't provide. We have high security and no advertising. In addition, you don't have to login to check Reminder Gadget as it's constantly visible on your desktop.
